WordPress NextGEN Gallery: Quick Start Guide
If you are using WordPress and need a gallery program, NextGEN might be a great choice for you. You can have multiple galleries and albums and it is pretty easy to use.
Where is the gallery?
After you login to your WordPress admin area, you should find a new item on the left side named “Gallery”.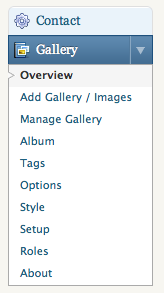
What is the difference between galleries and albums?
Galleries are a collection of pictures. You can have multiple galleries.
Albums hold one or more galleries.
After you’ve activated the NextGEN plugin, you’ll see an extra menu at the left of the dashboard:
Click on “Gallery” > “Overview” in the left menu to get an overview:
NextGEN Gallery Overview
In this overview you can see how much Images you uploaded, and how many Galleries and Albums you created.
Add a new gallery
Before we can upload images, we have a gallery.
To add a new gallery go to “Gallery” > “Add Gallery / Images” in the left menu. The following screen will appear:
Add a new NextGEN Gallery
If you haven’t created a gallery before, then you’re in the right tab (“Add new gallery”). If you allready have created other galleries, then you have to select the “Add new gallery”-tab.
Fill in the name of your new gallery and click the “Add gallery” button.
Uploading images to a gallery
There are 2 ways to upload images to a gallery. You can upload images from a folder on our computer or you can upload a zip-file with images.
Upload images
This is the easiest way to upload one (or more) image(s):
- Go to “Gallery” > “Add Gallery / Images”
- Select the “Upload images” tab
- Click the “Browse” button
- Select the image(s) on your computer and click the “Open” button
- Select “Scale images to max width 800px or max height 600px” if you want to scale down the max size of the images (1)
- Choose a gallery and click the “Upload images” button
(1) You can change the max scale size in the screen of the “Image Settings” (select “Gallery” > “Options” in the left menu, then click the “Images” tab)
Upload a Zip-File
This way we can select 1 zip file containing a lot of images. I’m not a fan of this way of working: depending on your server settings, the max size of files you want to upload can be very limited.
To upload a zip file:
- Go to “Gallery” > “Add Gallery / Images”
- Select the “Upload a Zip-file” tab
- Select a zip file on your computer
- Select “Scale images to max width 800px or max height 600px” if you want to scale down the max size of the images
- Choose you gallery or create a new one (“in to”)
- Click the “Start upload” button
Displaying a gallery into a page / post
After you created a gallery and uploaded some images into that gallery, it’s time to display the gallery into a page or a post:
- Open an existing page / post, or create a new page / post
- Click on the place where you want to place the gallery
- Click the “Add NextGEN Gallery” button:
 Add NextGEN to Post Step 1
Add NextGEN to Post Step 1 - In the popup screen that appears you select “Gallery” tab, choose a gallery and select how you want to show the gallery (Image list, Slideshow or Imagebrowser):
 Add NextGEN to Post Step 2
Add NextGEN to Post Step 2 - Click the “Insert”-button
Result
This is the result of inserting an image gallery in it’s most basic version. For a lot of users (and I’m one of them) the basic options will be just fine. If you want to change the options, just take a look at the options (select “Gallery” > “Options” in the left menu).
Example of an Image list
This will result in an overview of all the images in the gallery:
Image list overview
When you click on an image, the image will be shown bigger, with a dark grey background:
Image list detail
Example of a Slideshow
A slideshow shows one image a time:
Slideshow
To change the options of a slideshow, select “Gallery” > “Options” in the left menu, and then select the “Slideshow”-tab.
Example of an Image browser
An image browser also shows one image a time, but gives your visitor the possibility to browse through your images:
Image browser
Note the “Back” and “Next” buttons!
Extra: adding the lightbox effect
A lot of people want to add the lightbox effect to NextGEN Gallery. Out of the box, this won’t work and the result is a lot of frustration. I’ve seen a lot of solutions on several forums, but none of them was a really simple solution.
The good news is that it’s actually pretty easy to add this lightbox effect to NextGEN Gallery!
Step 1: Install and activate WP Lightbox 2
WP Lightbox 2 is a plugin that adds the lightbox-effect to your images. Install WP Lightbox 2 and activate this plugin just as every other plugin.
Step 2: Select the lightbox effect
- Select “Gallery” > “Options” in the left menu
- Then, go to the “Effects” tab
- Select “Lightbox” at “JavaScript Thumbnail Effect” and click “Save Changes”
That’s it, if you now insert a gallery as image list, it should work!
Conclusion
I hope this tutorial made it clear how to create a new gallery and how to show it on your page or post. By now, you’ll probably know this plugin has a lot to offer. This makes NextGEN Gallery a very versatile plugin which can be used by beginners AND advanced users.












